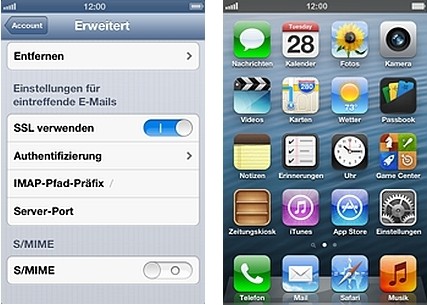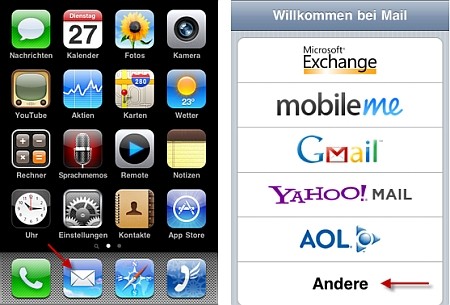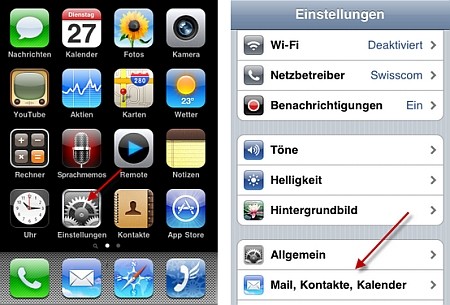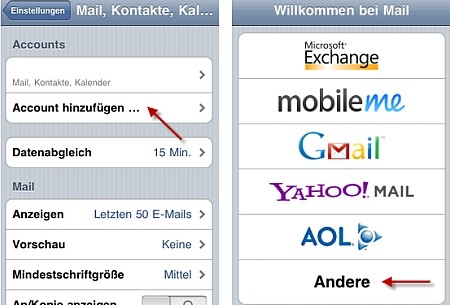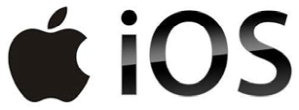
Aufgrund der Vielzahl unterschiedlicher Betriebssystem-, Geräte- und Softwareversionen, können wir nicht alle Varianten mit Anleitungen abdecken und diese pflegen. Daher bitten wir darum, diese IPhone-Anleitung als Beispiel zu betrachten und auf die eigene Situation zu adaptieren.
Wenn zum ersten Mal ein Mailkonto auf dem Gerät eingerichtet wird, dann gehen Sie bitte auf das Symbol Mail und wählen danach Andere:
Wenn bereits ein anderes Mailkonto eingerichtet ist, dann gehen Sie bitte über Einstellungen auf Mail, Kontakte, Kalender:
Danach auf Account hinzufügen… und anschliessend auf Andere:
Geben Sie nun bei Name einen selbstgewählten Namen ein. Bei E-Mail Ihre zuvor auf unserer Plattform (s.o.) eingerichtete Absenderadresse und bei Kennwort das Kennwort eingeben. Bei Beschreibung können Sie einen selbstgewählten Namen vergeben, um das Mailkonto von eventuell anderen vorhandenen Mailkonten zu unterscheiden.
Danach gehen Sie auf Weiter (oben):
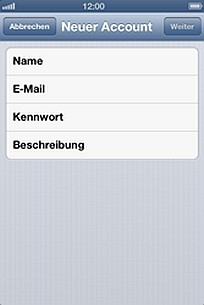
Wählen Sie hier IMAP (wenn die Mails auf dem Mailserver bleiben sollen) oder POP (wenn die Mails auf dem Gerät gespeichert werden sollen). Auf jeden Fall sind die Serverangaben gleich:
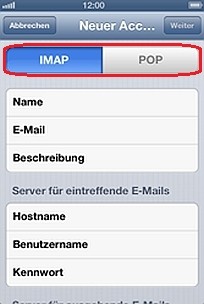
Geben Sie hier nun den Namen, der beim Empfänger Ihrer Mails erscheinen soll. Ihre Absender-Mailadresse und eine selbstgewählte Beschreibung:
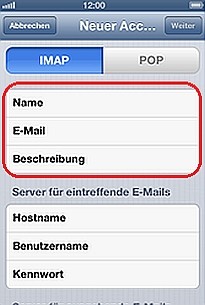
Im Abschnitt Server für eintreffende E-Mails geben Sie bei Hostname pop.cidnet.de ein. Bei Benutzername Ihre 7stellige Login-Nummer und das dazugehörige Kennwort ein:
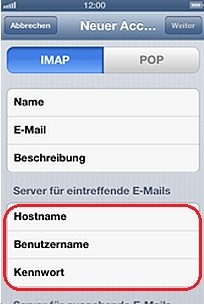
Scrollen Sie die Seite weiter nach oben, um den Abschnitt Server für ausgehende E-Mails besser zu erreichen. Dort geben Sie bei Hostname mail.cidnet.de ein. Bei Benutzername und Kennwort die gleichen Angaben wie für den Server für eingehende Mails:
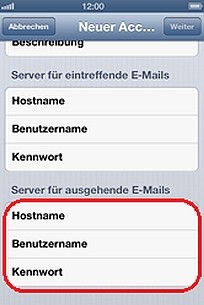
Wenn die o.g. Schritte erfolgt sind, dann drücken Sie oben auf Weiter:
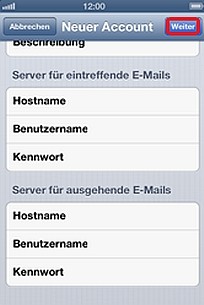
Falls diese Seite gezeigt wird, dann wählen Sie die Synchronisierungsoptionen aus und aktivieren Sie sie und gehen Sie danach auf Sichern:
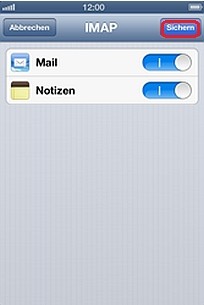
Wählen Sie hier Ihr eingerichtetes Mail-Konto aus:
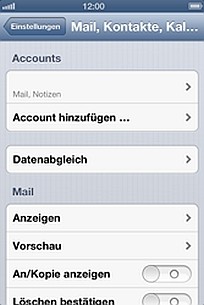
Gehen Sie nun auf Account und danach hoch scrollen, um auf SMTP zu drücken:
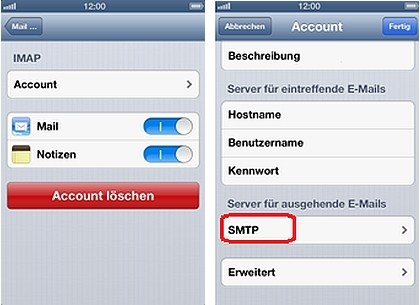
Bei Primärer Server die Option mail.cidnet.de auswählen:
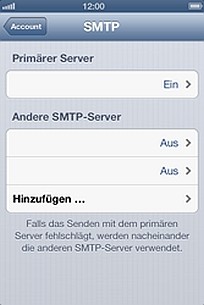
Geben Sie auf jeden Fall – egal ob mit oder ohne anschalten von SSL-Verschlüsselung – bei Server-Port 25 ein. Wählen Sie Fertig und dann Account:
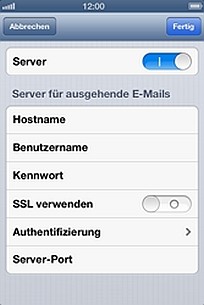
Nun auf Erweitert drücken:
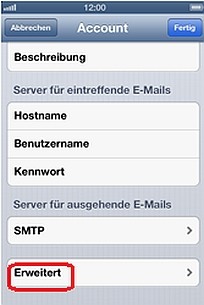
Auf dieser Seite scrollen Sie bitte nach unten. Wählen Sie SSL verwenden und aktivieren Sie diese Option. Wenn die SSL-Verbindung nicht funktioniert, dann versuchen Sie eine andere Kombination von Verschlüsselungsart und Port-Nummer. Beachten Sie bitte auch unsere Übersicht der Mail-Einstellungen.
Wählen Sie Account und dann Fertig (oben).
Kehren Sie dann zur Startseite zurück und schicken Sie sich an die eigene Mailadresse eine Testnachricht – es sollte funktionieren: